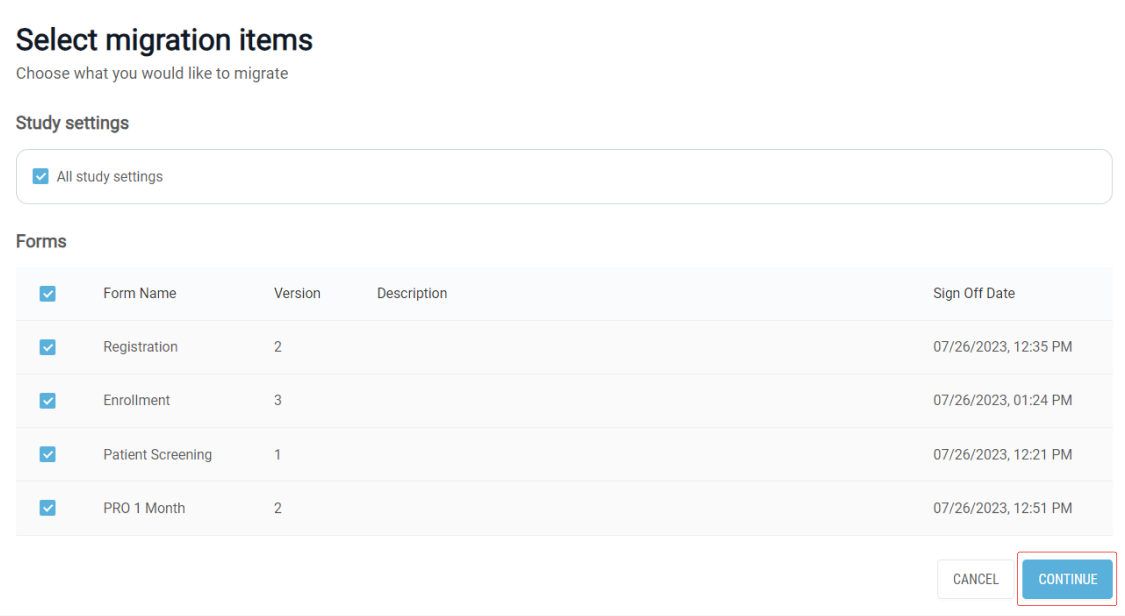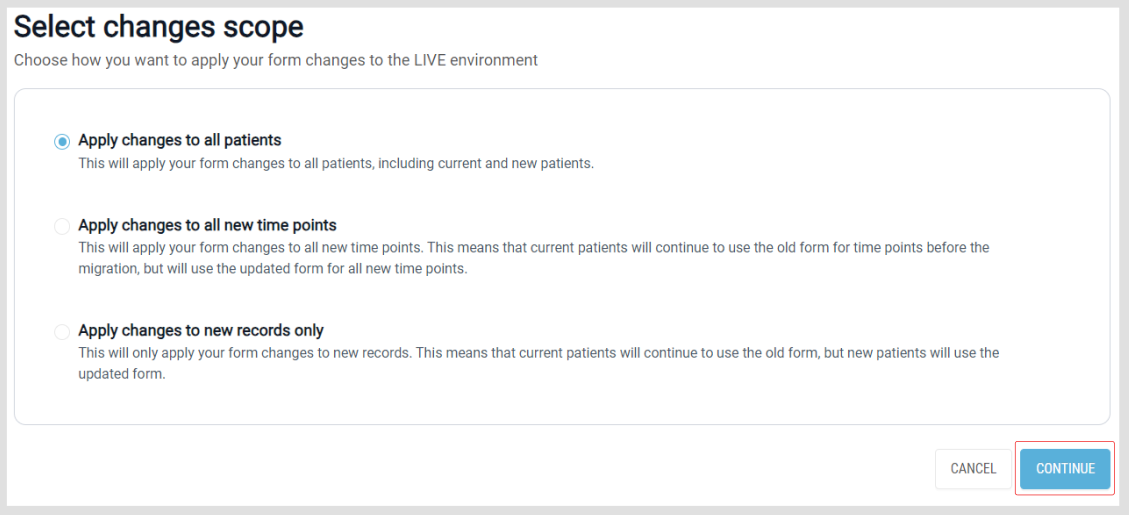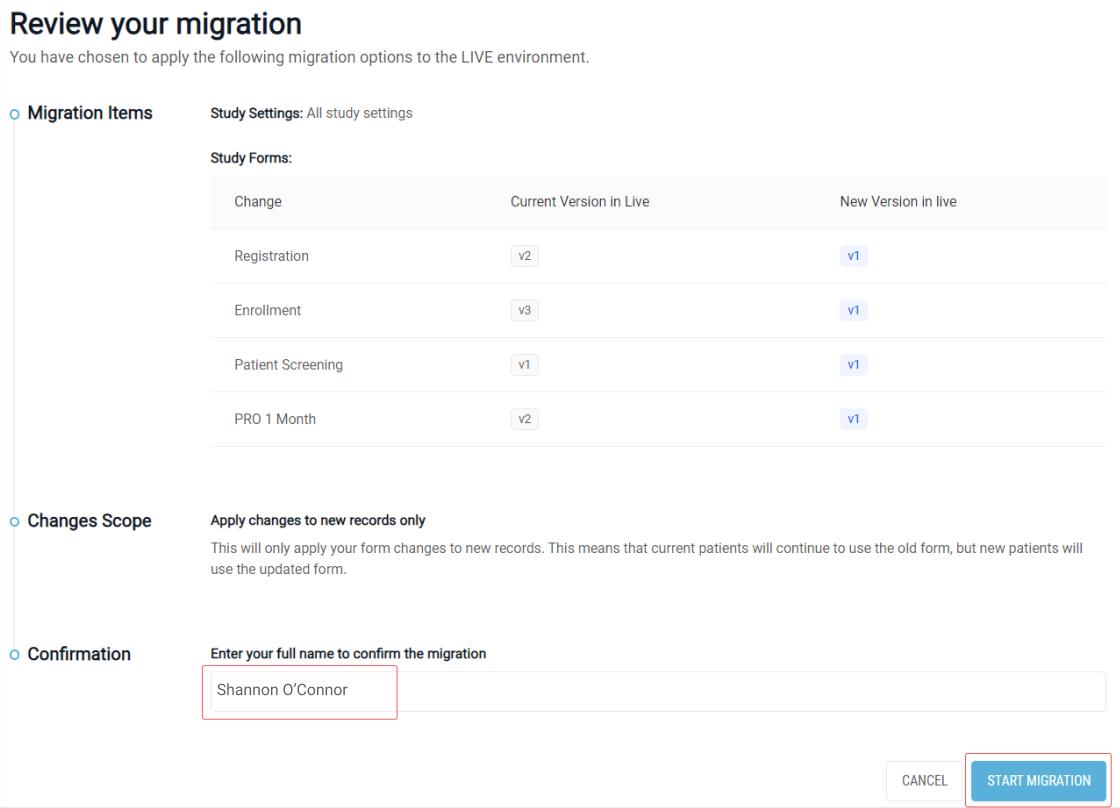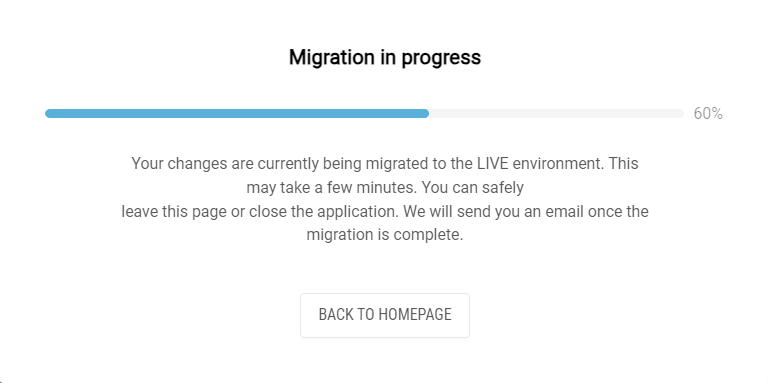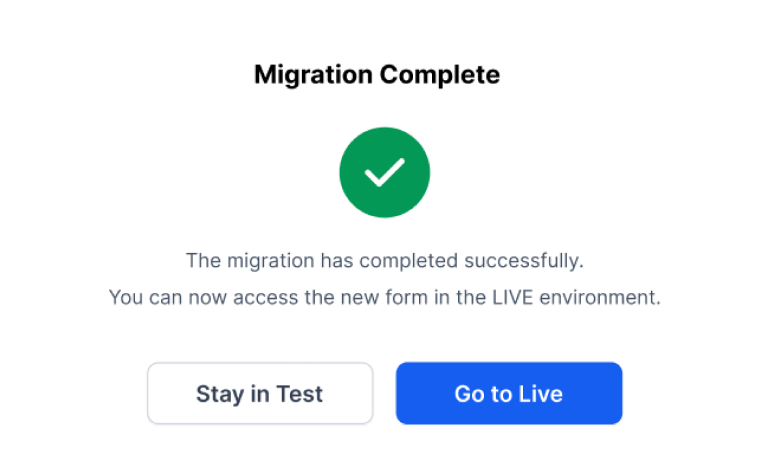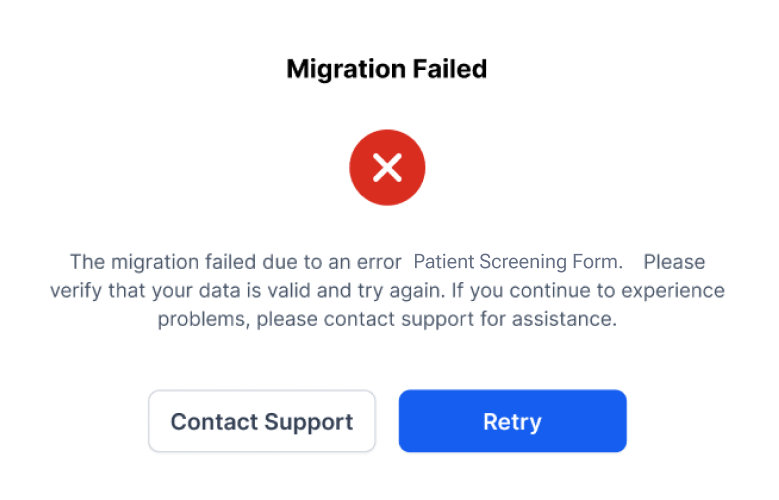Migrate Study Settings and Forms
Before migrating from the Test to Live environment, please note the following:
- Any unsaved changes will be lost.
- The live forms will be updated with the latest changes, and this action cannot be undone.
- Randomization settings and Physician Survey settings will not be migrated.
- Please inform your users they will not be able to log into or access your study during the migration period. Depending on the size of your data migration, the process may take between 10-15 minutes.
- You have the option to migrate all study settings, select one or multiple forms, or migrate everything.
To migrate study settings and forms,
1. Navigate to “Admin Tools” and select “New Migration”.
2. Click the “Start Migration” button.
3. Check the desired items you want to migrate and click “Continue” to proceed. You have the option to migrate all study settings, select one or multiple forms, or migrate everything.
4. Decide how you want to apply your form changes to the Live environment by selecting one of the options:
- Apply changes to all patients: This will apply your form changes to all patients, including current and new patients.
- Apply changes to all new time points: This will apply your form changes to all new time points. This means that current patients will continue to use the old form for the time points before migration but will use the updated form for all new time points.
- Apply changes to new records only: This will only apply your form changes to new records. This means that current patients will continue to use the old form, but new patients will use the updated form.
5. Review your migration options for accuracy. Then, enter your full name to confirm. Click “Start’” to begin the migration process.
6. Depending on the size of your data for migration, the process may take up to 15-30 minutes to complete. You will receive an email once migration to Live environment is complete.
7. Successful Migration: Once the migration has been completed successfully, you can access the form in the Live environment. You can choose to either “Stay in Test” environment or proceed “To Live”.
8. Failed Migration: In the event that the data migration fails, an error message will display detailing the error source. You will then have the options to either “Contact Support” or “Retry” the migration.