Multi-Factor Authentication (MFA) User Guide
Setup MFA
To set up the MFA verification method for the Talosix application, log in to the Talosix application with your email and password.
You will be prompted to select an authentication method. You can choose a primary authentication method when you enroll, which you can change or update at any time after the initial setup.
| Verification Method | Description |
| An email with a 6-digit code is sent to your email that you will need to enter to complete the authentication process. | |
| Text Message | A text message with a 6-digit code is sent to your mobile device that you will need to enter to complete the authentication process. |
Step 1: Log in to your Talosix account
Login to your Talosix application with your email and password, and an MFA enrollment screen will prompt you to set up multi-factor authentication.
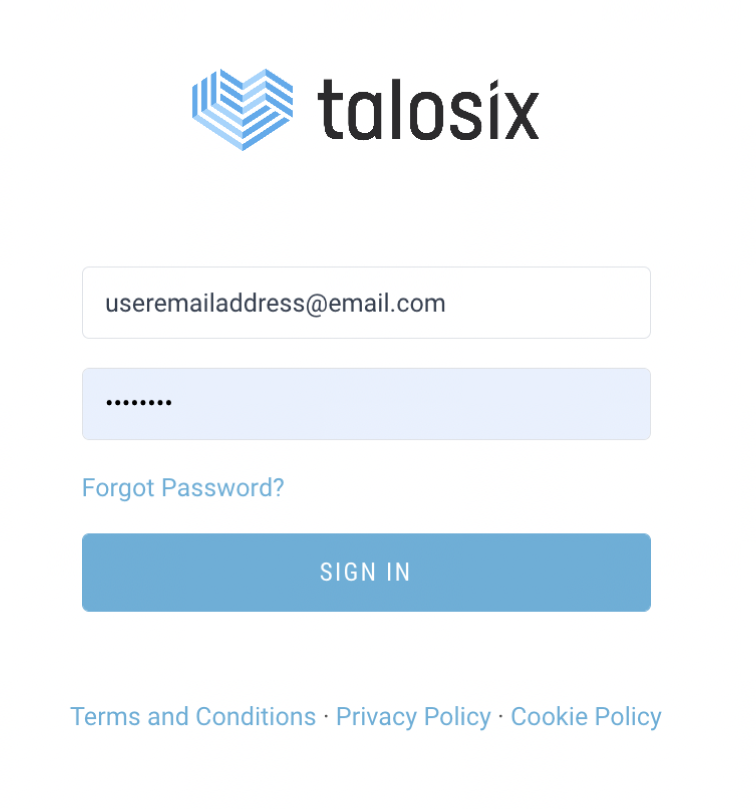
Step 2: Select the verification method
On the MFA enrollment screen, you will be asked to select the verification method and how you want to receive the code by either email or text message on your phone.
Email method
- Click Email to select your preference for receiving an MFA security code through email.
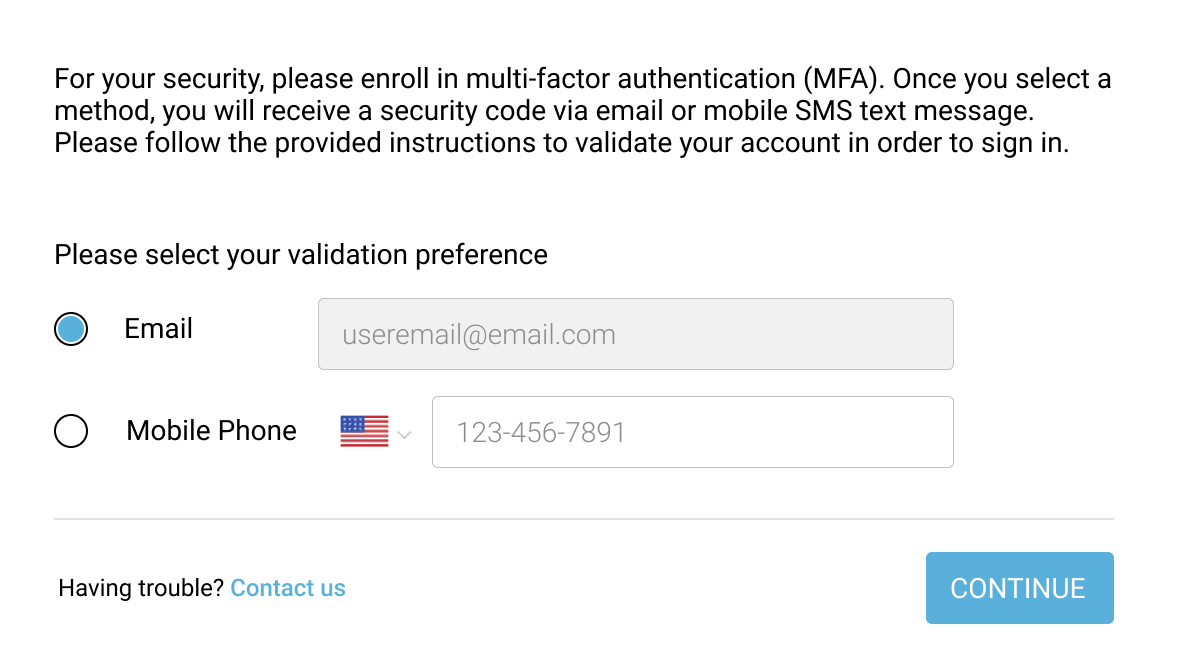
- Click the Continue button to enroll in MFA.
- MFA is now set up for your account and you can start using the Talosix platform.
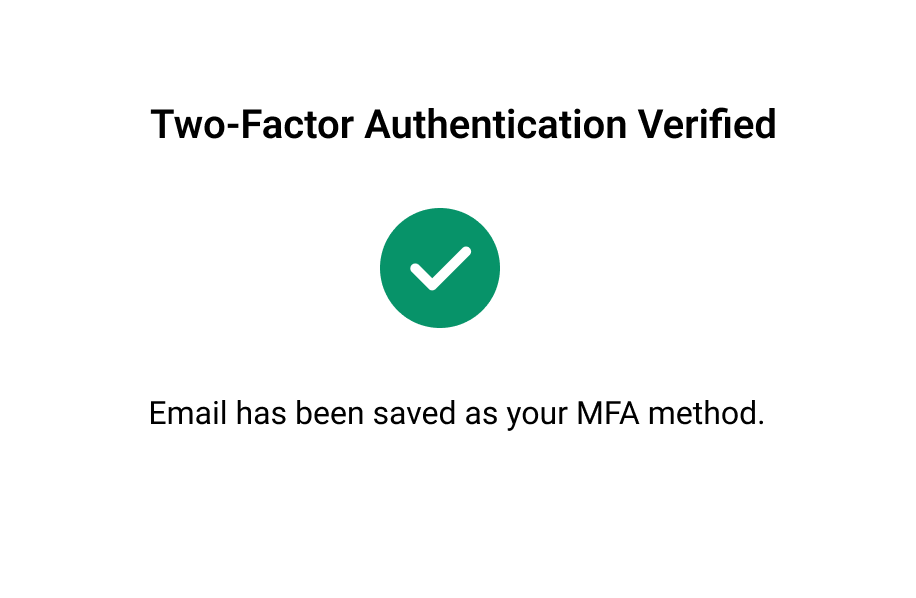
Mobile phone method
- If you choose to receive the authentication code via SMS message, please enter a 10-digit mobile phone number by which to be contacted. Do not include spaces, parentheses, or any other punctuation marks.
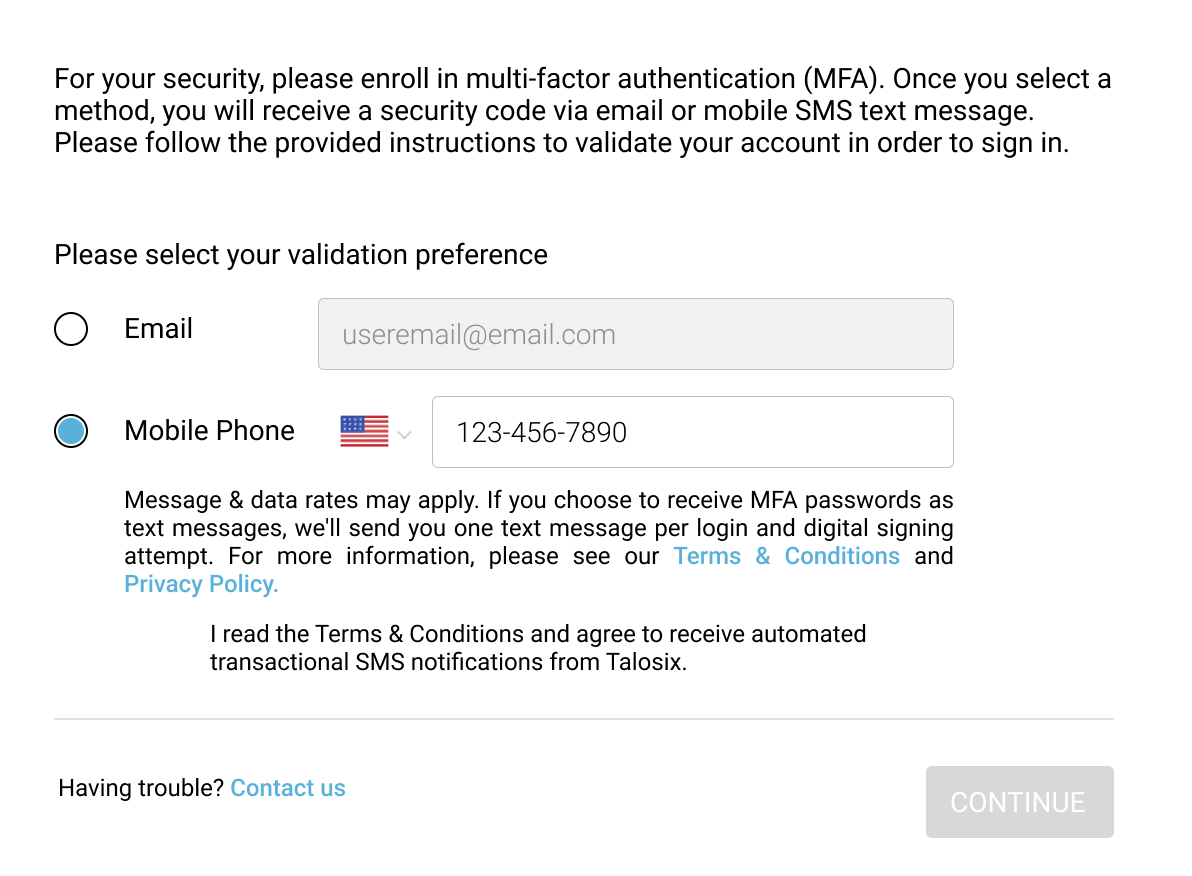
- You will be asked to read and click on the checkbox to accept the Terms & Conditions and Privacy Policy and agree to SMS notifications from Talosix before you can click on the Continue button.
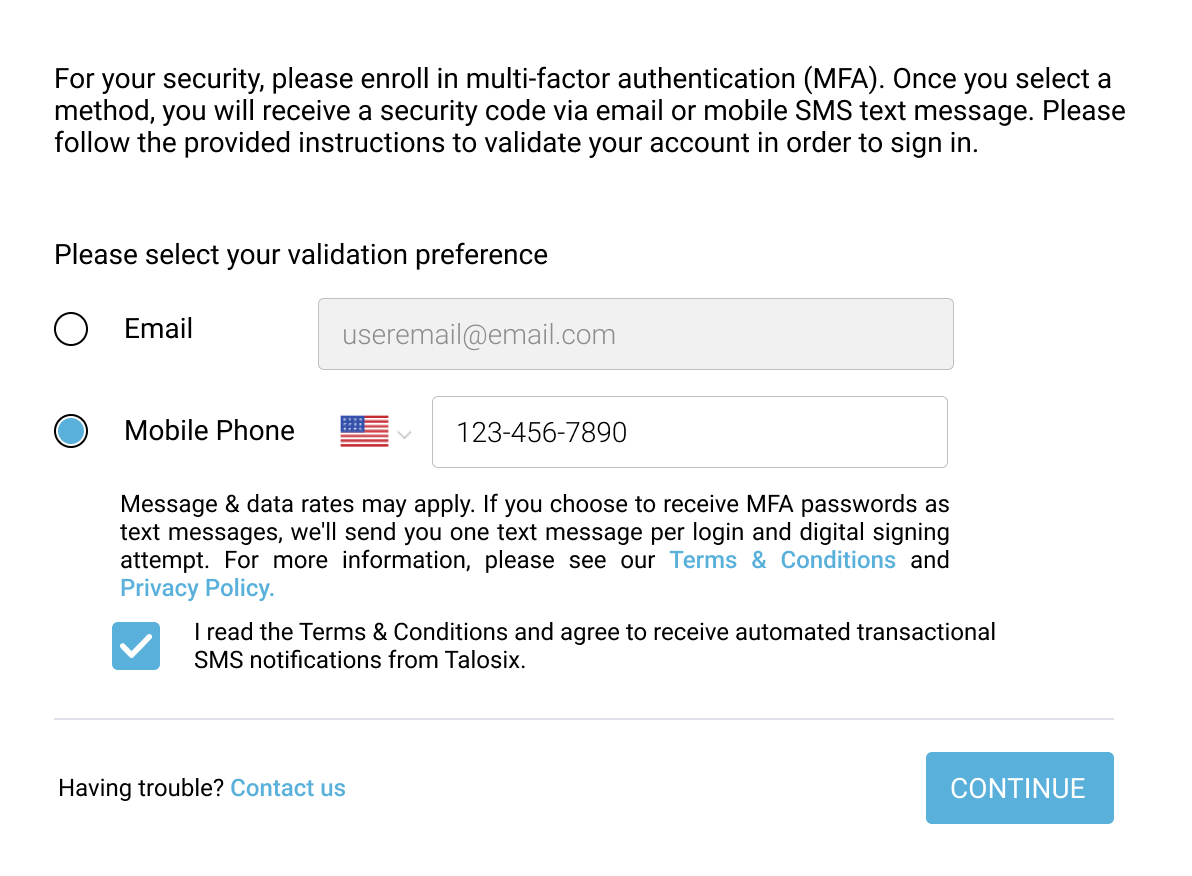
- The screen will now ask you to enter the code sent to your phone. Enter the 6-digit authentication code then click Verify button to sign in.

- MFA is now set up for your account and you can start using the Talosix platform.

Start using MFA
After the initial set up the verification method
The next time you log into the Talosix application, you will be required to enter your username and password, and the authentication code. Depending on your chosen verification method, you will need to enter the code received via email or in a text message on your mobile phone.
Trusted device for 30 days
After you complete the verification process, you may click on the checkbox “Remember this device for 30 days” to mark it as a trusted device so you won’t need to enter an MFA code after entering your password.
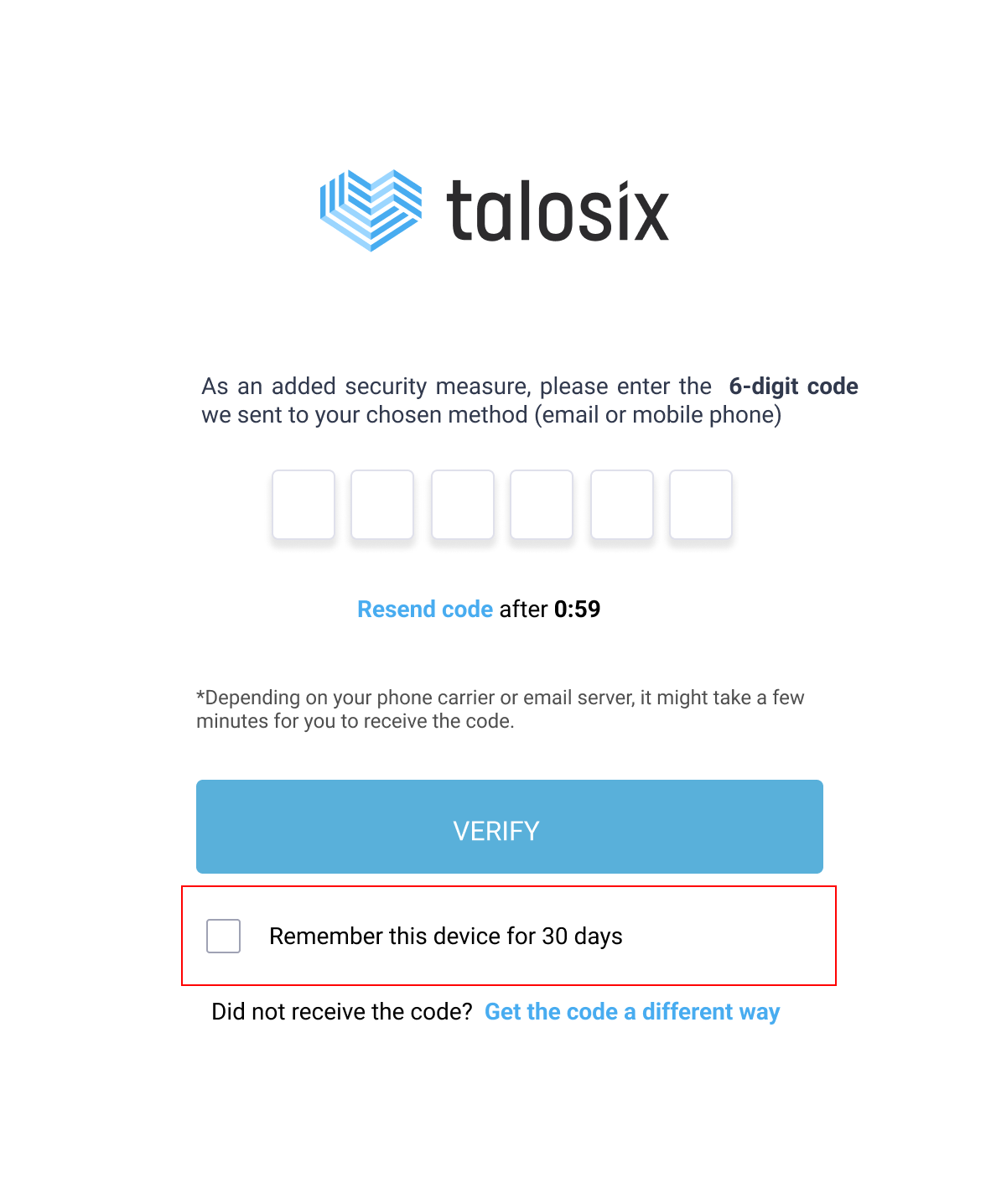
Instructions for changing or updating your authentication method after initial setup
You can change your authentication settings by navigating to My Settings and selecting the other verification method under Enable MFA.
An alternate method for receiving your authentication code
If you don't have access to your mobile device to receive text messages, you can enter your password and then click on Get the code a different way link. A dialog window will appear, and you can select email for validation preference.
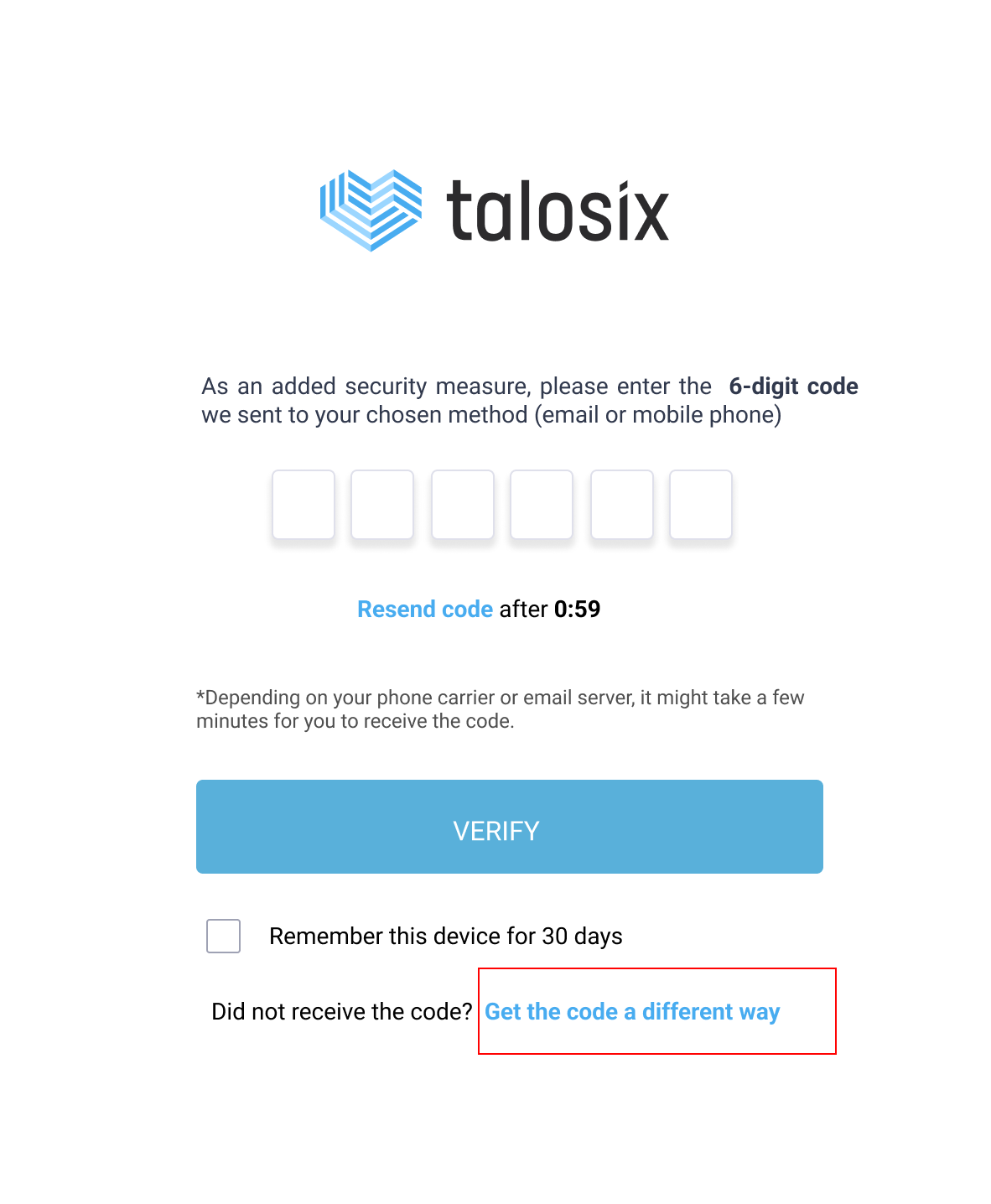
Getting help with MFA
For further questions, please visit our FAQ page.
If you need additional assistance, please contact our Support Team at support@talosix.com.
